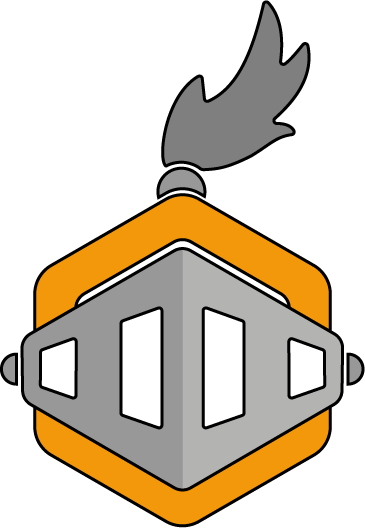
Command Line
CLI already?
It might seem strange for one of the first tutorials to focus on Magento 2's Command Line Interface (CLI). However, it's integral to the development workflow as well as key management processes, such as deployments, plus we'll be referencing it many quests going forward.
Therefore, it is vital to have a good understanding of how it works and how to interact with it. Plus, if you followed the previous Install & Setup quest, then you'll likely have already interacted with it when either installing Magento itself or the sample data.
bin/magento
bin/magento is the common name used to refer to Magento 2's CLI tool given it exists within the bin directory relative to the Magento 2 application root directory and has a filename of magento.
i.e.bin/magentois the file path from the application root directory and is therefore generally typed into the terminal to interact with it. You could also navigate to thebindirectory and type solelymagentoor access it using the full path to it, e.g./var/www/html/bin/magento(assuming your Magento 2 instance was installed within/var/www/html).
However, we'll always assume you're running the CLI tool from the Magento 2 application root and therefore refer to it as bin/magento.
So what can it do?
bin/magento has around 100 commands split into various areas, but some of the key uses include:
- Setting the Magento 2 application mode (including putting the site into maintenance)
- Installing and upgrading modules (including any persistent data or schema changes they make)
- Managing Magento's cached and indexed data
- Deploying (compiling) code and assets ready for deployment (e.g. to a production server)
- Enabling/disabling tools that aid the development workflow
Listing all commands
If you want to see a full list of the commands currently available to you (these can differ based on your Magento edition and currently installed and enabled modules) then you can run:
bin/magento listOr simply:
bin/magentoAnatomy of a command
All commands start with bin/magento (again, assuming you're running from the Magento application root directory).
Next, you have the command itself, which in many cases Magento have grouped into sections by splitting the command name with : and in most cases these span 2-3 levels:
bin/magento parent-group:child-group:command-nameAn example is the below command:
bin/magento info:currency:listWhich as it's names suggests lists out all the currencies within Magento 2.
Shorthand commands
Because, let's face it, all developers are lazy by nature - we'll automate anything if it means not having to repeat the same task - and typing out long commands is such hard work, someone (at Symfony, not Magento) thought it useful to allow commands to run by just typing as few of the letters within the commands name as possible, so long as the string is not ambiguous (i.e. matching more than one command name). For example, if we want to run:
bin/magento indexer:reindexTo clear all of Magento's cache then we could, in theory, reduce the command to the following:
bin/magento i:rNote that we reduce the letters typed within each group and keep the : separator.However, this won't work as it's ambiguous and will instead return:
Command "i:r" is ambiguous.
Did you mean one of these?
indexer:reindex Reindexes Data
indexer:reset Resets indexer status to invalid
...Both commands above under the indexer group start with re and therefore the CLI doesn't know which one we are referring to. If we update our command to the below, we'll no longer have any ambiguity and can successfully run the command using the shorthand.
bin/magento i:reiCommand arguments and options
Now we've seen how to find and run commands, it's time to look at how we modify certain commands using arguments and options.
What's the difference between an argument and an option?
In short, arguments are required, options are not. However, in certain cases options are required, but, they either have default values or you are prompted to enter a value interactively within the terminal after running the initial command.
In order to find out what options a given command has we can add the --help flag (or shorthand as -h) when running any command. For example:
bin/magento admin:user:unlock --helpReturns:
Description:
Unlock Admin Account
Usage:
admin:user:unlock <username>
Arguments:
username The admin username to unlock
Options:
-h, --help Display this help message
...So we can see username is a required argument, which makes sense given the purpose of the command is to unlock a specific admin user.
There's no need for a structured tutorial on the CLI, but it is worth familiarizing yourself with bin/magento so here's a list of areas to acquaint yourself with before moving on:
- Displaying all commands
- Searching for commands by entering part of the command name only
- Practising writing shorthand command names
- Use the help flag to see what options (arguments) a given command has